Arial, Times New Roman, Verdana e Impact, son algunas de las fuentes que se utilizan más comúnmente. Son tan utilizadas que cada vez que usted abre un documento de Word desde cualquier ordenador, usted espera encontrarlas. Sin embargo, en su recién instalado Ubuntu (y muchas otras distribuciones Linux), se dará cuenta de que no hay absolutamente ningún rastro de ninguna de estas fuentes.
Ubuntu, por defecto, no incluye el uso común de las fuentes básicas de Microsoft en su instalación. El conjunto de fuentes que utiliza no es compatible con Windows o Mac. Esto significa que si usted crea un documento y desea enviárselo a alguien para la edición, él / ella no será capaz de verlo en la forma en que originalmente se había creado. En el caso inverso, usted tampoco será capaz de ver el documento que su amigo le envía en la forma en que fue creado, a menos que esté utilizando los mismos tipos de letra que usted.
Afortunadamente, la instalación de fuentes básicas de Microsoft (y cualquier otro tipo de letra) en Ubuntu es fácil. He aquí cómo usted puede hacerlo por su cuenta:
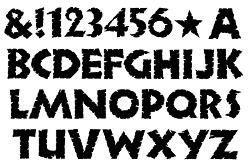
Las fuentes básicas de Microsoft paquete consta de las siguientes fuentes:
Para instalarlas, abra su Gestor de paquetes Synaptic (Sistema -> Administración -> Gestor de paquetes Synaptic). Desplácese hacia abajo hasta encontrar msttcorefonts. Marque la casilla que aparece junto a él y seleccione la opción: Marcar para instalación. Haga clic en Aplicar en la barra de menú para instalar el paquete de fuentes.
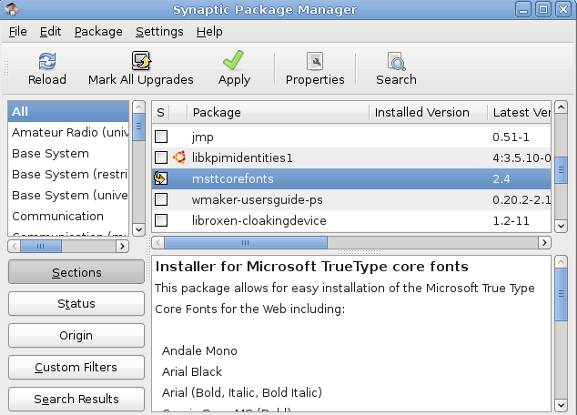
Alternativamente, si usted prefiere otra forma, simplemente escriba el siguiente comando en su terminal:
sudo apt-get install msttcorefonts
La instalación de fuentes básicas de Microsoft es sólo el principio. Habrá muchas ocasiones, en que usted necesitará instalar un nuevo conjunto de fuentes para un proyecto específico. Aquí le decimos cómo puede hacerlo:
Si va a instalar las nuevas fuentes para su uso personal, y no quiere que los demás tengan acceso a ellas, basta con crear una carpeta .fonts en su directorio de inicio y pegar todas las fuentes en él. He aquí los pasos:
Si desea instalar todo el sistema y permitir que otros a utilizar es el siguiente:
sudo cp -R ~/Desktop/newfonts /usr/share/fonts. Esto copia de su nueva fuente(s) a la carpeta de fuentes del sistema.Si está usando KDE, hay una fuente de instalación que permite que la instalación de nuevas fuentes sea muy sencilla. La aplicación de instalación de fuentes se encuentra bajo Configuración del sistema.
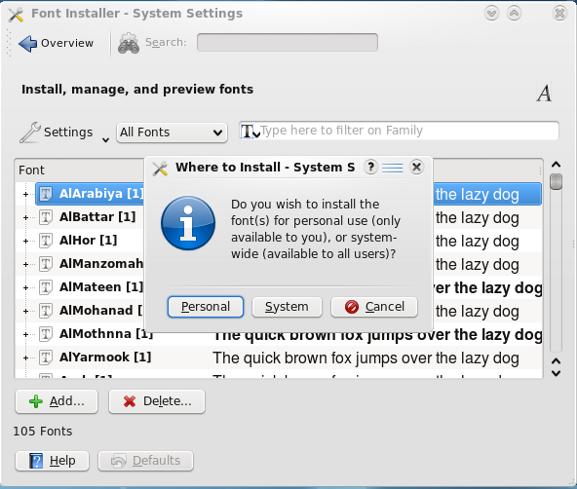
Ahora que ha instalado sus fuentes favoritas en su sistema, aquí le dejamos un simple truco para mejorar la renderización de fuentes y hacer que se vea mejor:
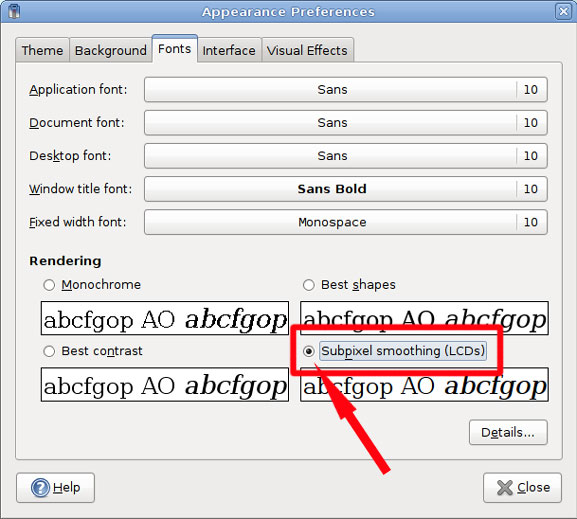
Usted debe notar la diferencia inmediatamente.
Si está usando Ubuntu 8.04 o una versión anterior, esto es lo que debe hacer:
sudo ln -sf /etc/fonts/conf.avail/10-autohint.conf /etc/fonts/conf.d/Usted debería ver una diferencia notable en la renderización de fuentes.