Firefox 3, muestra cinco barras en la parte superior de la ventana de la aplicación antes de mostrar el contenido de los sitio web. En la parte superior de la ventana están: la barra de título, el menú, la barra de navegación, la barra de marcadores y las pestañas. Éstas absorben alrededor de 132 píxeles de altura en la pantalla, que es más que una cuarta parte de la herencia de una pantalla Asus eeePC 7 y todavía una octava parte de las populares resoluciones de 1024 × 768 píxeles.
Si analiza los elementos de la cabecera de Firefox, usted nota que hay un montón de espacio libre allí. Ese es el espacio que podría ser sometida a un uso mucho mejor.
El siguiente artículo se va a mostrar cómo se puede ahorrar más del 60% de ese espacio de cabecera. No es necesario aplicar todos los cambios. Si usted siente que necesita la barra de título o la barra de estado, entonces es libre de mantenerlos. El artículo, sin embargo, será radical y le mostrará cómo utilizar el mínimo de pantalla en Firefox.
Todos los cambios descritos se aplican por la personalización de las barras de herramientas de Firefox y la instalación de varios complementos. Los enlaces serán dados, cuando sean necesarios. Empecemos:
Aquí está una imagen de la interfaz de Firefox por defecto:
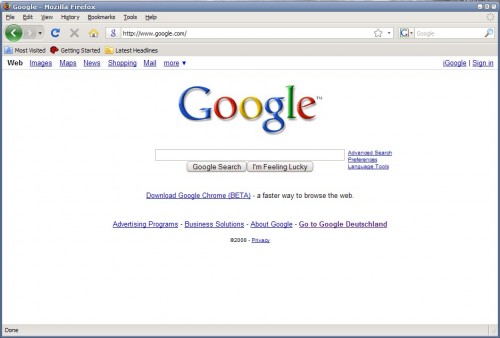
Firefox por defecto
Y aquí cómo se puede ver como después de hacer los cambios
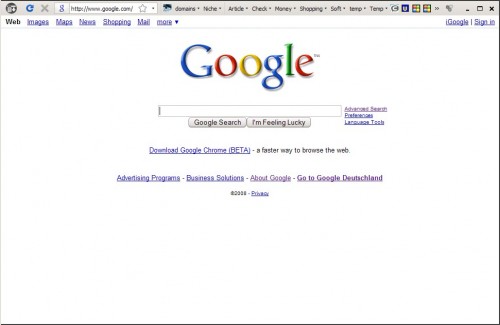
Firefox con mayor amplitud visual
El mínimo de interfaz, combina varias barras de herramientas en una barra, elimina el título y la barra de estado. La barra de estado y la barra de pestañas se ocultan automáticamente y luego aparecen cuando sean necesitados.
Tiny Menu comprime el menú que contiene Archivo, Edición, entre otras, en un solo menú que puede mostrarse como texto o en un icono
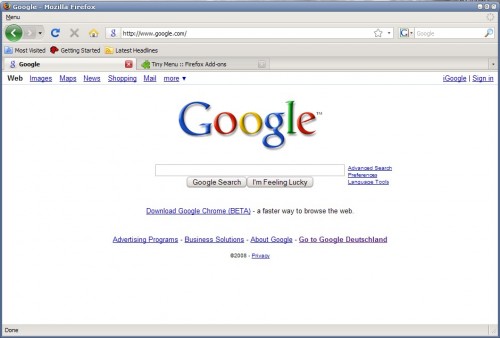
Ahora estamos empezando a combinar las barras de herramientas, para deshacerse de algunos de ellos. Haciendo clic con el botón derecho sobre el espacio en blanco en el menú de la barra de herramientas, se abrirá un menú con la opción: “personalizar”. Seleccione esa opción.
Ahora arrastre todos los elementos que usted necesita de la barra de herramientas de navegación (Recargar, Inicio, Detención, barra de direcciones y Google Search) al lado derecho de la barra de menús.
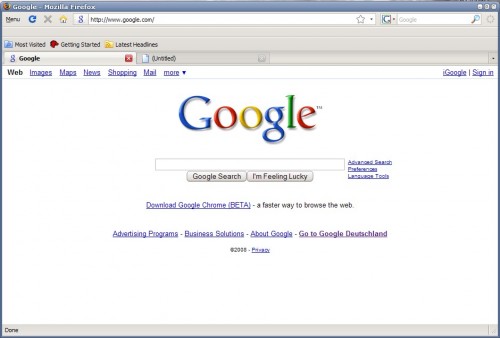
La barra de herramientas de navegación solamente debería contener elementos que no han sido trasladados a la barra de menú. Haga clic con el botón derecho en la barra, y desmarque la opción herramientas de navegación. Esto debería eliminar esa barra de herramientas de Firefox y nos da bastante espacio.
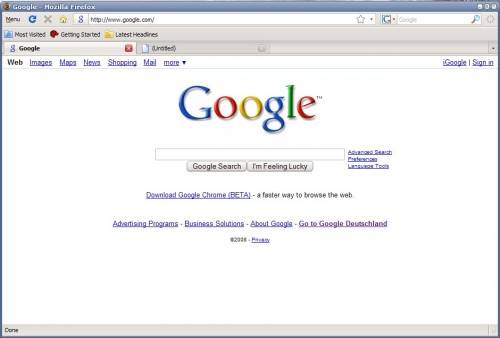
Clic con el botón derecho sobre un espacio libre de la barra del menú de nuevo y seleccione Personalizar. Ahora arrastre la barra de marcadores a la barra del menú y haga clic en Aceptar. Eso debería limpiar la barra de marcadores de cualquier ítem.
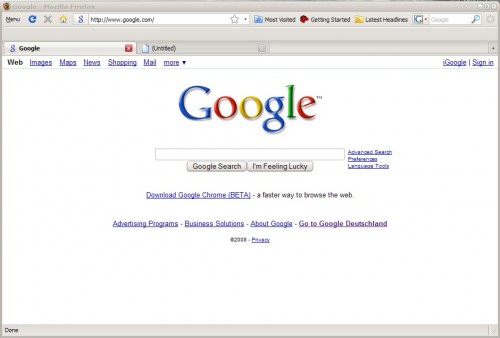
Ahora haga clic derecho en la barra de marcadores y se desmárquela del menú. Esto debería eliminar la barra de marcadores de Firefox.
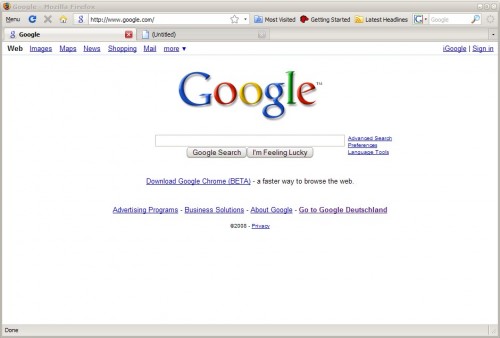
Ya hemos eliminado dos barras de herramientas de Firefox y falta poco para concluir con la limpieza. Instale el estado Autohide Statusbar para Firefox, para ocultar automáticamente la barra de estado cuando no es necesario.
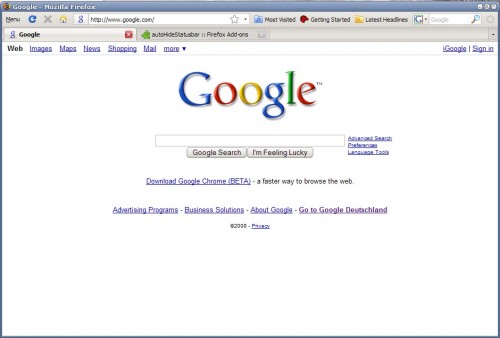
Esto es opcional. La barra de título podría ser útil para varios propósitos. Por ejemplo, es utilizada para mover la ventana alrededor de la pantalla. Una vez que se ha ido, no se podrá mover más, solo se podrá maximizar y minimizar. El tamaño de la ventana puede ser alterado, pero su posición no se puede cambiar. En la barra de título también se muestra el título de la actual página web, que podría ser útil para algunos usuarios.
Instale el add-on Hide Caption para eliminar la barra de título.
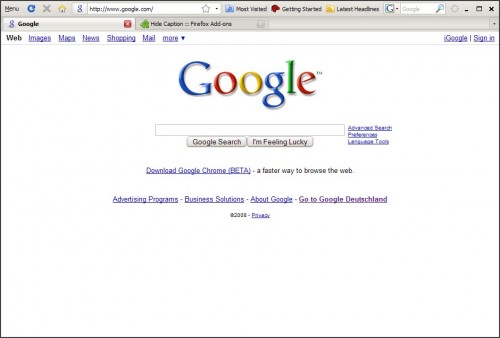
Este es otro paso opcional, ya que parece que a muchos usuarios les gusta tener una vista de su barra de pestañas todo el tiempo. Si puedes vivir sin él durante la mayor parte del tiempo, es posible que desee considerar la posibilidad de que esta opción. Moviendo el ratón en el área donde tendría que estar la barra de pestañas, hará que aparezca la misma.
El add-on tuvo que ser modificado para funcionar con la versión 3.04 de Firefox, así que la podrás descargar de aquí: Hide_Tab_Bar
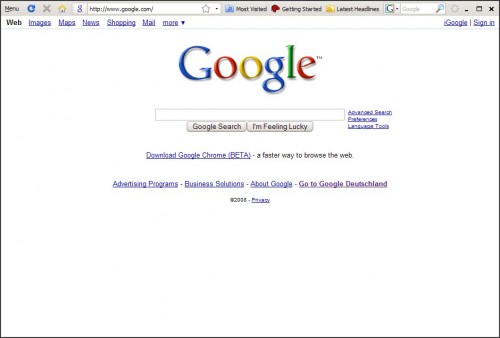
Ahora, para la comparación:
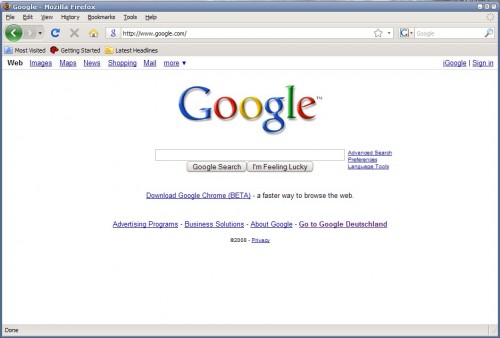
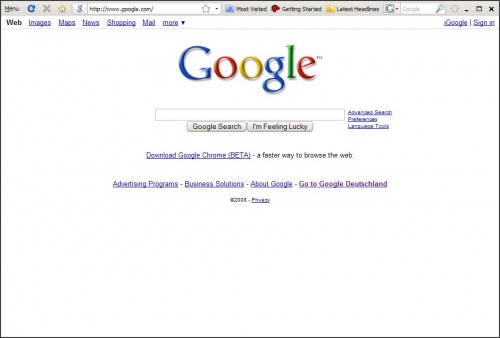
Tal vez no sea tan cómodo durante las primeras horas de trabajo con la nueva interfaz. Ya que desde luego no es imprescindible realizar absolutamente todos los cambios, la idea es que usted cree su propia versión de Firefox optimizado.