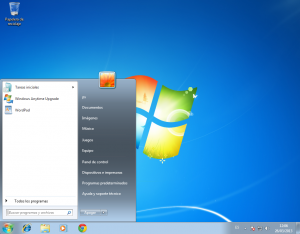 A pesar del reciente lanzamiento de la versión 8 del sistema de Microsoft, Windows 7 sigue siendo uno de los sistemas más utilizados en la actualidad. La performance de Windows 7 es bastante buena comparada con versiones anteriores del sistema operativo, sin embargo, al igual que sus predecesores, viene cargado de una cantidad de configuraciones, opciones, programas, etc. que lo vuelven bastante lento, especialmente en computadoras que no fueron diseñadas para Windows 7.
A pesar del reciente lanzamiento de la versión 8 del sistema de Microsoft, Windows 7 sigue siendo uno de los sistemas más utilizados en la actualidad. La performance de Windows 7 es bastante buena comparada con versiones anteriores del sistema operativo, sin embargo, al igual que sus predecesores, viene cargado de una cantidad de configuraciones, opciones, programas, etc. que lo vuelven bastante lento, especialmente en computadoras que no fueron diseñadas para Windows 7.
A continuación les proponemos una serie de consejos muy simples para acelerar y optimizar el rendimiento de Windows 7:
Al deshabilitar ciertos (o mejor todos) los efectos visuales se logra un mejora notable en la performance. Para deshabilitarlos seguir los siguiente pasos:
1. Ir al Menu Inicio.
2. Click derecho sobre la opción Equipo, luego seleccionar Propiedades.
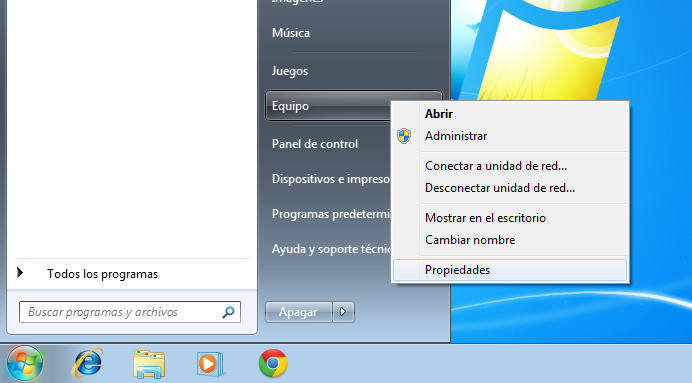
3. En la ventana que aparece hacer click en Cambiar Configuración
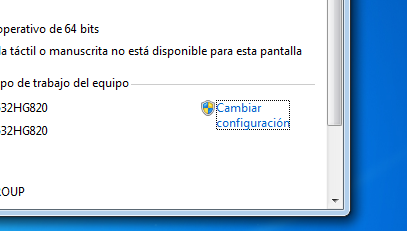
4. En la venta de Propiedades del sistema click en la pestaña Opciones avanzadas y luego en el botón Configuración dentro de la sección rendimiento.
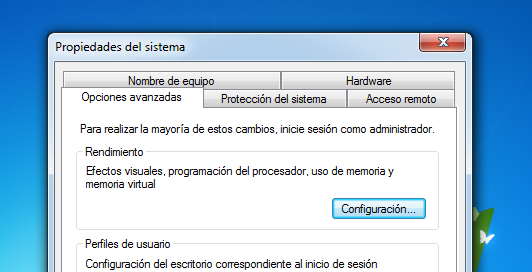
5. Dentro de la pestaña Efectos visuales seleccionamos la opción Ajustar para obtener el mejor rendimiento y hacemos click en el botón Aceptar.
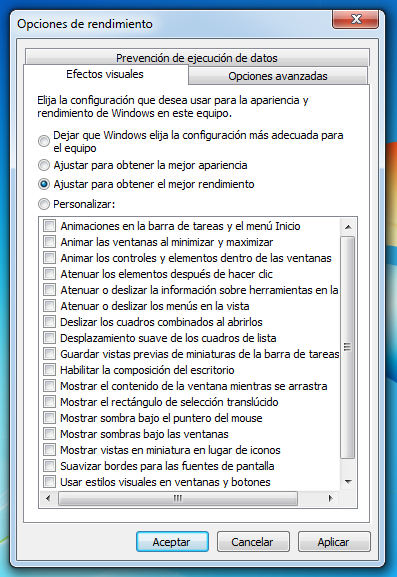
Una vez desactivados los efectos visuales notaremos un cambio notable en el aspecto de las ventanas, efectos, animaciones, etc. Seguramente a más de uno no le resulte atractivo, sin embargo el incremento en la performance será importante.
Para deshabilitar los efectos de sonido, seguimos los siguientes pasos:
1. Click en el Menú Inicio, en la caja de búsquedas escribimos mmsys.cpl y presionamos Enter
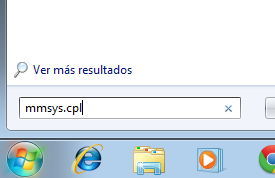
2. En el menú desplegable de la ventana de Sonido seleccionamos la combinación Sin sonidos.
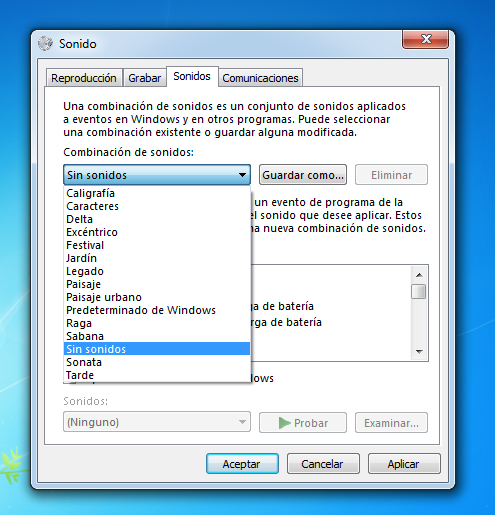
3. También podemos desactivar la opción Reproducir sonido inicio de Windows.
4. Al finalizar click en Aceptar.
En este punto no se trata de realizar ninguna configuración en el sistema, simplemente una recomendación: Instala sólo Aplicaciones Esenciales. Es conveniente tener una actitud minimalista e instalar sólo los programas que realmente necesitamos, si instalamos algo que al tiempo terminamos descubriendo que realmente no lo necesitamos lo mejor que podemos hacer es desintalarlo/eliminarlo del sistema. De lo contrario, probablemente consumirá recursos del sistema como memoria RAM, CPU y espacio en disco.
Para desinstalar programas nos tenemos que dirigir a la sección Desinstalar un programa en el Panel de Control.
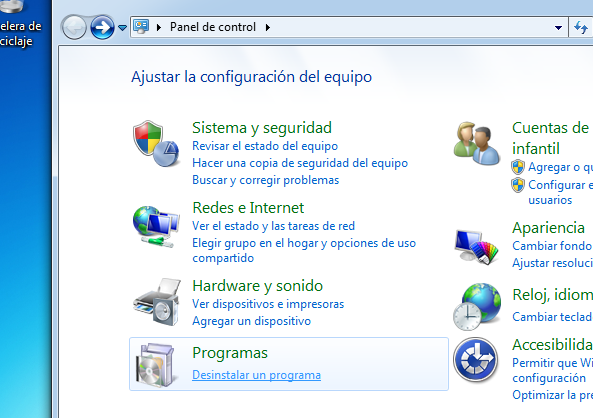
Algunos procesos o servicios del sistema que están configurados para iniciarse automáticamente no son del todo necesarios. Estos consumen una importante cantidad de memoria RAM y capacidad de procesamiento del CPU haciendo que el sistema funcione más lento. Es una buena idea desactivarlos:
1. Ir al menú Inicio y en la caja de búsquedas escribir services.msc y presionar Enter
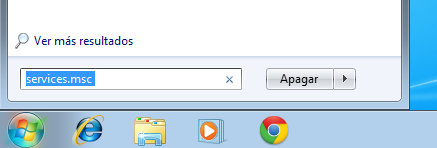
2. En la ventana de Servicios (imagen inferior), hacemos click derecho sobre el servicio que deseamos deshabilitar o iniciar manualmente. Sí ya se ha iniciado, primero hacer click en el botón Detener.
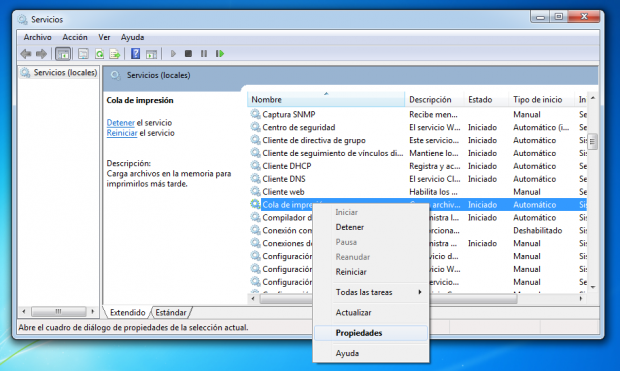
3. Una vez que el servicio esta detenido hacemos click derecho sobre el mismo y nos dirigimos a Propiedades.
4. En la sección «Tipo de inicio» podemos deshabilitar el mismo seleccionando la opción Deshabilitado o volverlo Manual.
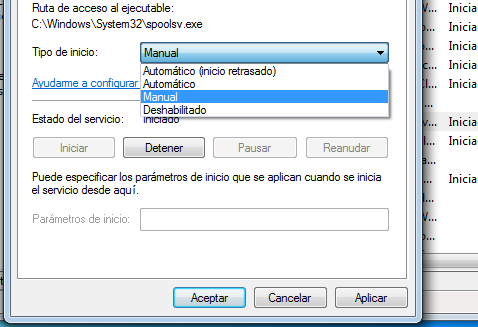
5. Luego de seleccionar el tipo de inicio, hacemos click en Aceptar.
Comúnmente al instalar determinadas aplicaciones, estás se configuren para cargarse automáticamente al inicio de Windows, lo que lógicamente quita velocidad al inicio del sistema. Es muy recomendable desactivar los programas que realmente no necesitamos que se inicien en forma automática:
1. Ir al menú Inicio y en la caja de búsquedas escribir msconfig y presionar Enter
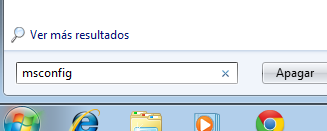
2. En la ventana de Configuración del sistema (imagen inferior), dirigirse a la pestaña Inicio de Windows
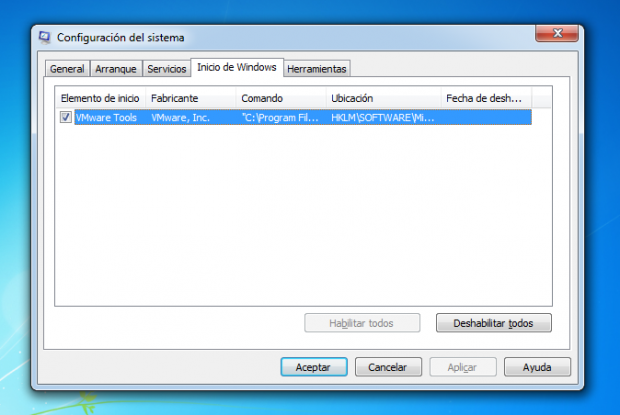
3. Desmarcar los elementos de inicio que no son realmente importantes y hacer click en Aplicar y Aceptar
Relacionado: Acelerar el apagado de Windows 7.
El Liberador de Espacio en disco es una herramienta que viene incorporada en Windows 7 y nos permite recuperar espacio en el disco rígido eliminando: carpetas y archivos temporales, archivos de programas descargados, vaciar la papelera de reciclaje, etc. Para utilizar esta herramienta seguimos los siguientes pasos:
1. Ir al Menú Inicio > Todos los Programas > Accesorios > Herramientas del sistema > Liberador de espacio en disco
2. El sistema primero calculará cuanto espacio se puede liberar y luego se nos presentará una ventana (imagen inferior) donde podemos seleccionar los archivos a eliminar. Luego de seleccionar los archivos a eliminar hacer click en el botón Aceptar.
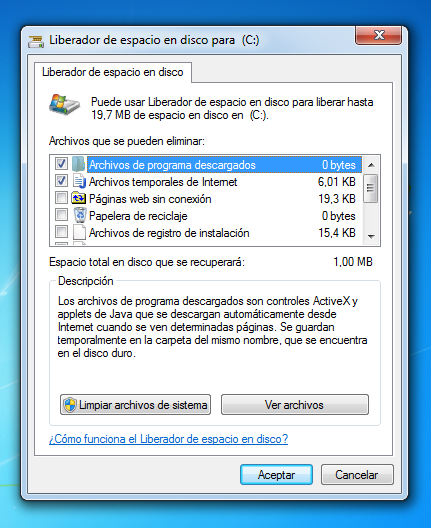
3. También podemos hacer click en el botón Limpiar archivos del sistema para liberar aún más espacio en el disco.
Es un poco difícil explicar en pocas palabras como funciona la desfragmentación, pero básicamente digamos que se trata de un procedimiento que realiza el sistema operativo para re-ordenar pequeñas partes que componen a un archivo y almacenarlas en forma continua en en el disco rígido. Realizando un desfragmentación regularmente podemos optimizar la velocidad de lectura de los archivos y el rendimiento en general del sistema:
1. Ir al Menú Inicio > Accesorios > Herramientas del Sistema > Desfragmentador de disco
2. En la ventana que aparece seleccionamos el disco a desfragmentar (generalmente «C:») y hacemos click en el botón Analizar disco.
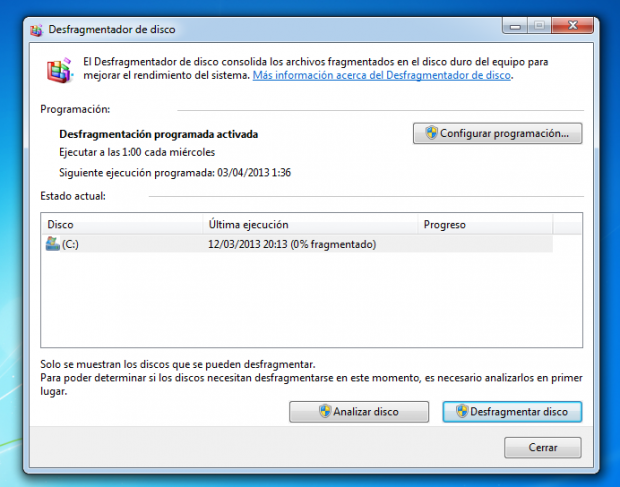
3. El Análisis es necesario para determinar sí es necesario desfragmentar el disco, en caso afirmativo hacemos click en Desfragmentar disco.
4. Una vez finalizado el proceso (puede llevar minutos o horas) podremos ver un reporte del mismo.
Artículo relacionado: Añadir la opción “Desfragmentar” al menú contextual de Windows.
Cabe mencionar que el objetivo de este artículo es mostrar una serie de guías paso a paso que permitan optimizar la performance de Windows 7 pero sin instalar aplicaciones de terceros o realizar configuración avanzadas del sistema que posteriormente pueden llegar a generar problemas. Por supuesto que existen multitud de programas para optimizar Windows en forma extrema aunque esto también implica conocimientos más avanzados por parte del usuario y un riesgo mayor ya que se puede dañar el sistema operativo/equipo.
Espero que con estos consejos esenciales puedas acelerar tu equipo con Windows 7. Ante cualquier duda por favor dejar un comentario.