 Existen diferentes tipos de programas de seguridad dando vueltas por la web. Sin embargo, muchos no saben que Windows XP incluye un sistema de protección de archivos de forma nativa.
Existen diferentes tipos de programas de seguridad dando vueltas por la web. Sin embargo, muchos no saben que Windows XP incluye un sistema de protección de archivos de forma nativa.
La aplicación de contraseñas para diferentes ficheros se realiza a través de carpetas comprimidas en formato zip, y es una tarea realmente sencilla de llevar a cabo.
Las carpetas zip protegidas funcionan como directorios normales y permiten que se agreguen archivos fácilmente, con sólo arrastrar la información hacia ellas. A continuación les explicaremos cómo comprimir y salvaguardar sus datos sin necesidad de un software adicional.
El primer paso consiste en tomar un fichero que se desee proteger, hacer click derecho sobre él y dirigirse a la opción Enviar a –> Carpeta comprimida (en zip).
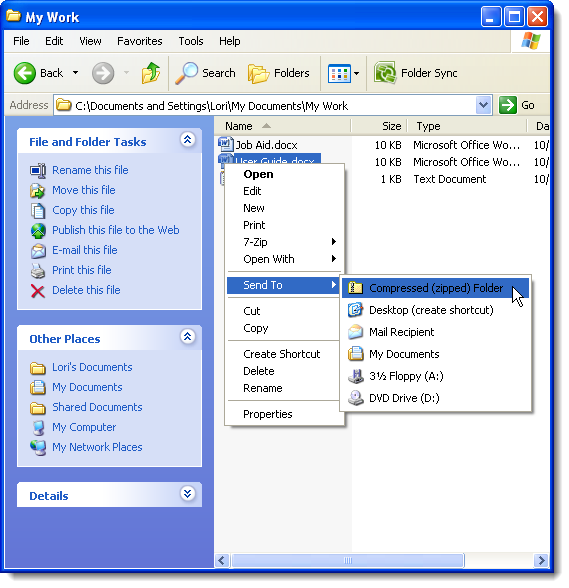
Como verán, se creó una carpeta que lleva el mismo nombre del archivo seleccionado pero se puede cambiar en el momento.
Para enviar uno o más archivos a la carpeta comprimida hay que seleccionarlos y copiarlos desde el menú emergente (click derecho).
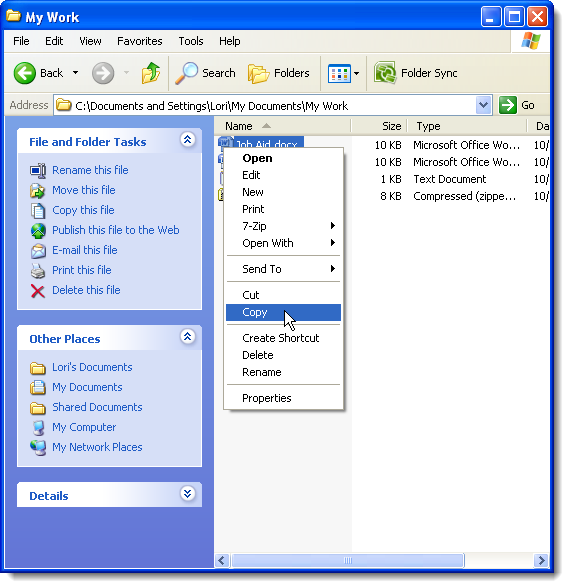
Posteriormente los pegamos sobre el zip de la misma manera.
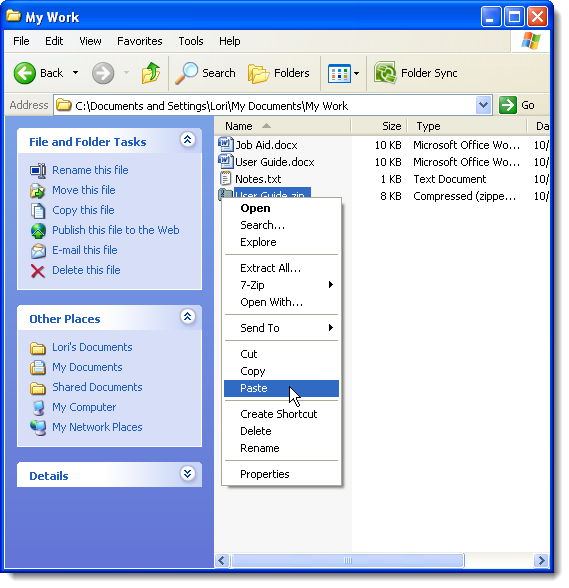
Para agregar una contraseña a los archivos hay que abrir la carpeta haciendo click derecho y dirigiéndose a la opción Explorar. Se abrirá una ventana donde aparecerán los archivos guardados y allí hay que dirigirse a la pestaña Archivo y después a “Agregar una contraseña…”.
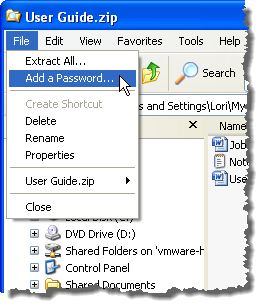
Posteriormente se abrirá un cuadro de diálogo con dos cajas. En la primera se escribe la contraseña deseada y en la segunda se repite el código elegido.
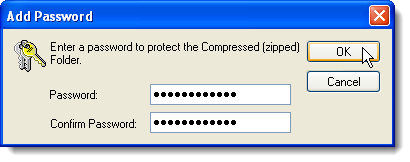
Listo. Ahora sus archivos estarán protegidos y sólo podrán acceder a ellos ingresando la contraseña seleccionada en el cuadro de diálogo que aparecerá al hacer doble click sobre cada fichero.
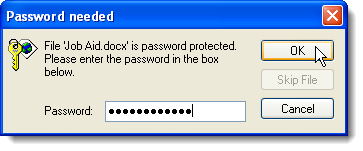
En el caso de que no quieran que los nombres de los archivos protegidos sean visibles, los pasos a seguir son muy fáciles y prácticamente iguales a los ya realizados.
Lo primero que hay que hacer es crear una nueva carpeta comprimida en zip dentro de la carpeta primaria (Menú contextual/Nuevo/Carpeta comprimida en zip).
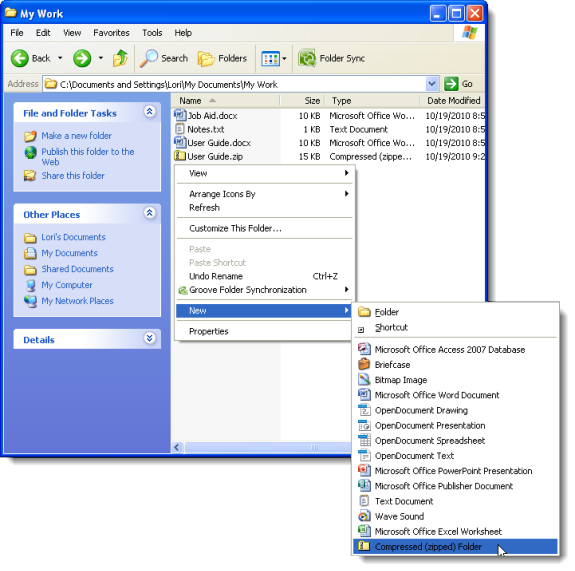
Después, seleccionan los archivos ya protegidos con contraseña, los copian y pegan (tal como hicieron al principio) dentro de la nueva carpeta y eliminan los ficheros originales porque ya no los necesitarán.
Posteriormente sólo resta ir a la pestaña Archivo y a la opción “Agregar una contraseña…” y repetir el paso antes demostrado para que la carpeta secundaria quede protegida y no se pueda ingresar a ella sin el código correspondiente.
Nota: En el caso de que deseen eliminar la contraseña de los ficheros tienen que dirigirse a Archivo/Remover contraseña. Allí les pedirá que ingresen su password antes de eliminarla por completo.