Desde la aparición de Google Docs, mucha gente se ha inclinado por el uso de esta suite ofimática en línea para trabajar con sus documentos. Es una excelente opción para trabajar desde la nube sin necesidad de abrir algún programa de Microsoft Office.
Muchos saben que en las hojas de cálculo de Docs pueden insertarse imágenes. Lo que es poco conocido es que se pueden colocar figuras dentro de cada celda de forma individual. Es un método muy simple y se lo explicaremos a continuación.
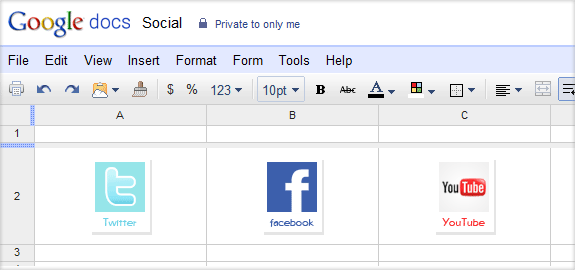
Lo primero que tienen que hacer es ingresar a Google Docs desde su cuenta, y abrir una nueva hoja de cálculo. Lo que deben hacer es posarse sobre alguna celda, presionar el botón F2 y pegar la siguiente fórmula: =image(“URL”). Donde dice URL tienen que pegar la dirección de enlace de una fotografía que se encuentre en la web.
Listo, ahora la imagen que hayan subido aparecerá dentro de la celda seleccionada. Por defecto, Google Docs adaptará el tamaño de la fotografía subida para que aparezca dentro de los márgenes de la celda.
Sin embargo, eso puede cambiarse con la adición de un número dentro de la mencionada fórmula, tal como verán en la captura a continuación.
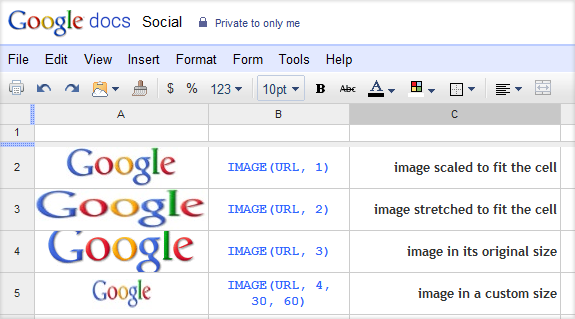
Así, si quieren que la imagen se estire para tocar todos los bordes de la celda deben tipear =image(“URL”, 2). Por su parte, si desean se muestre en tamaño original deben cambiar el número por un 3, y si desean aplicar un tamaño específico de ancho y alto tienen que tipear el 4 y agregar las cifras separadas por comas. Por ejemplo, si desean que la fotografía aparezca en formato de 30 por 60 pixeles deben colocar =image(“URL”, 4, 30, 60).
Enlace: Digital Inspiration.